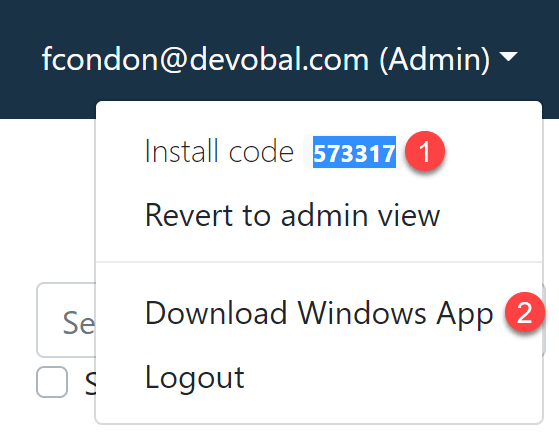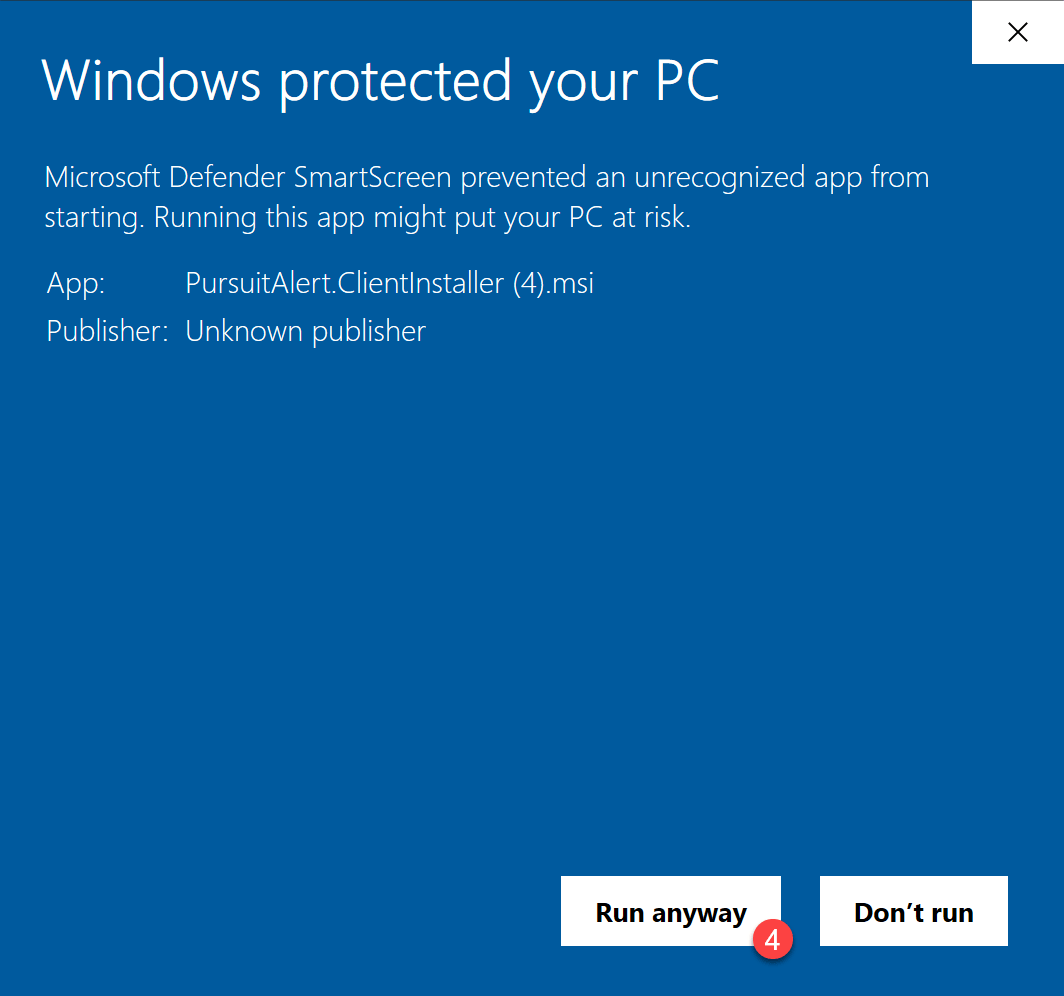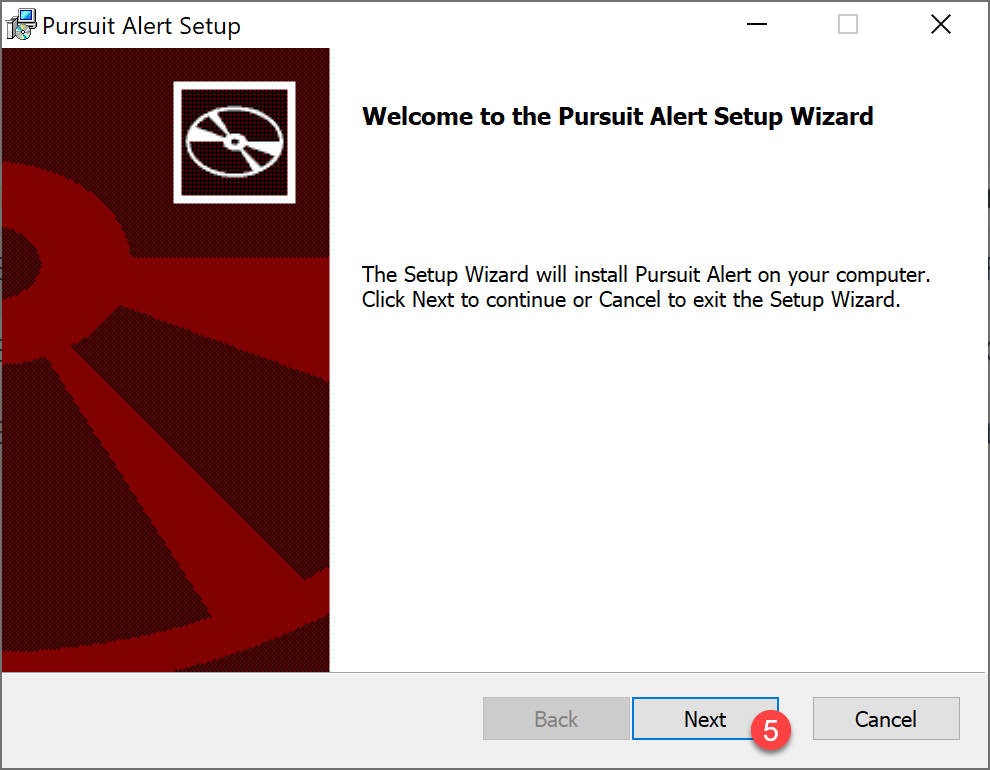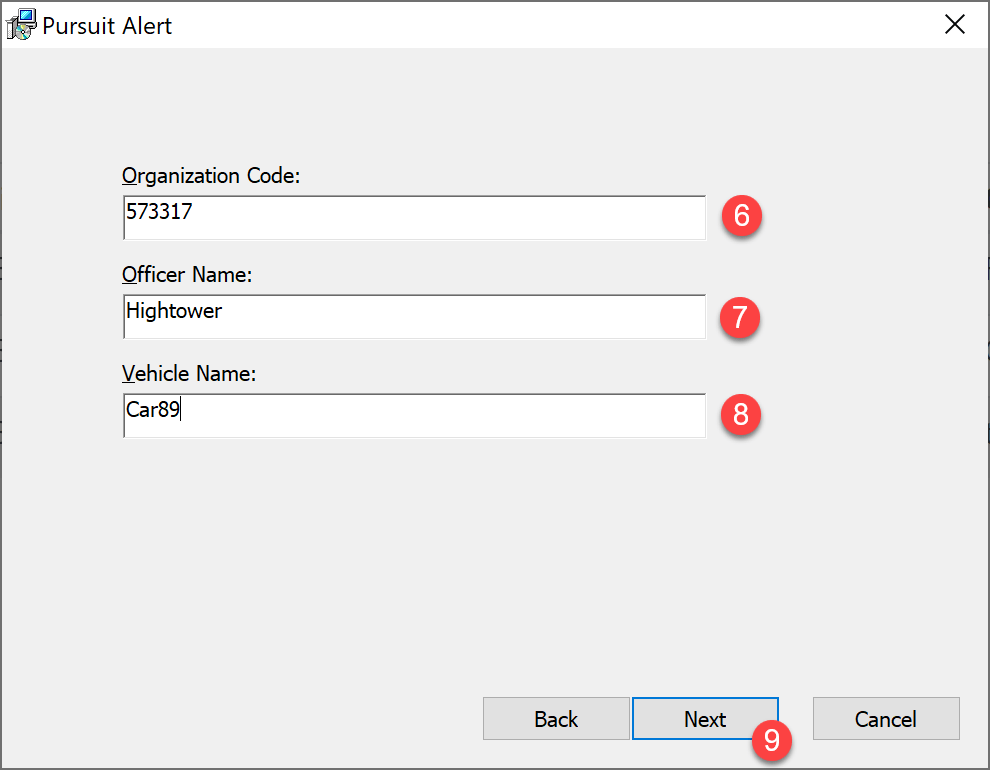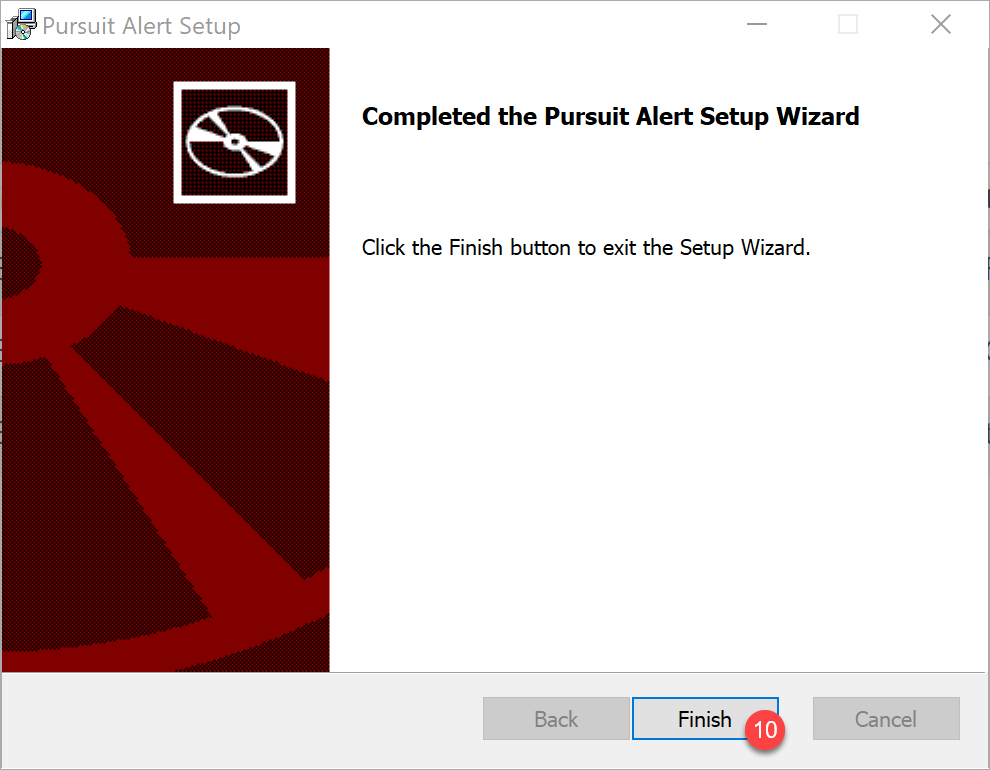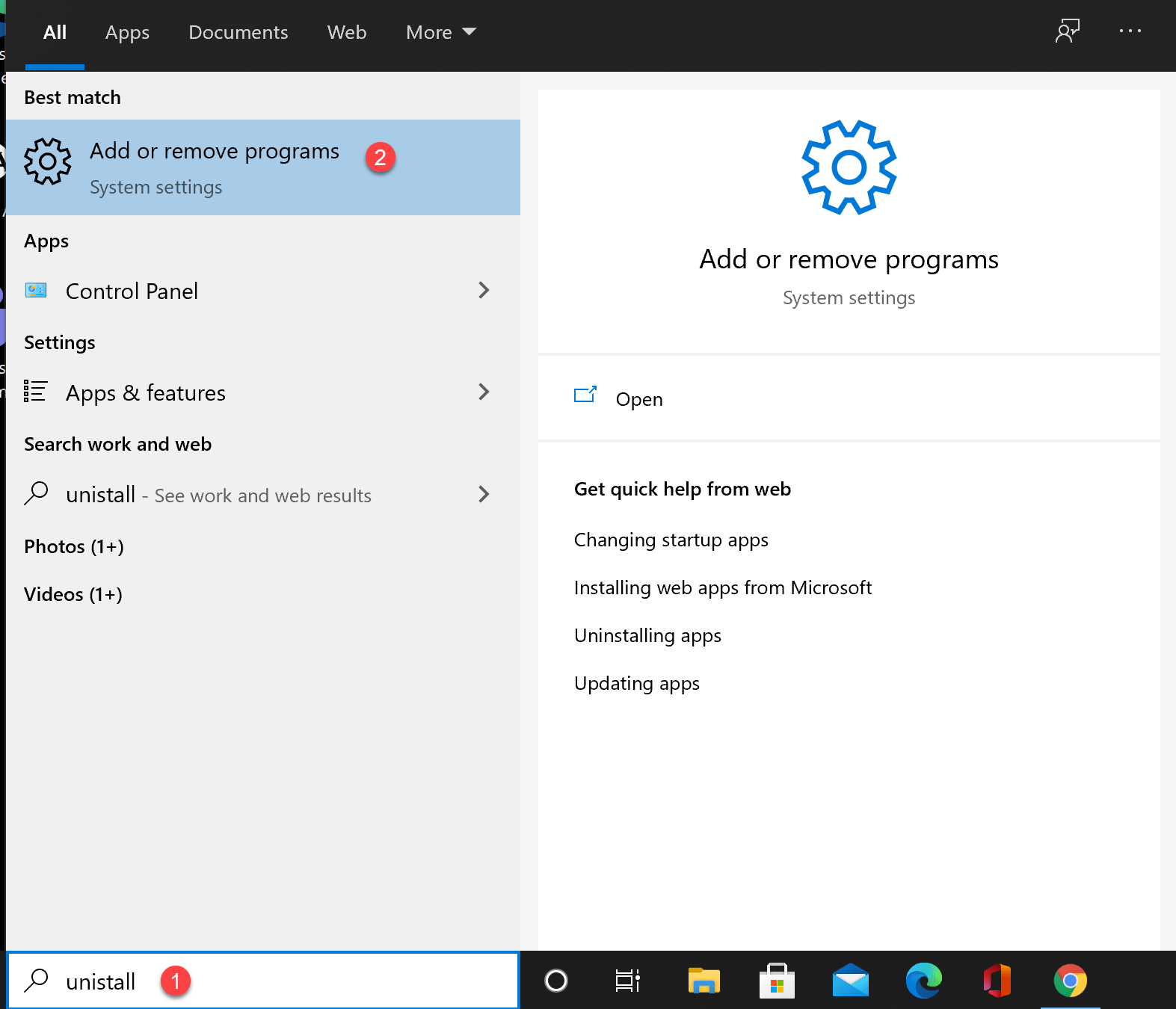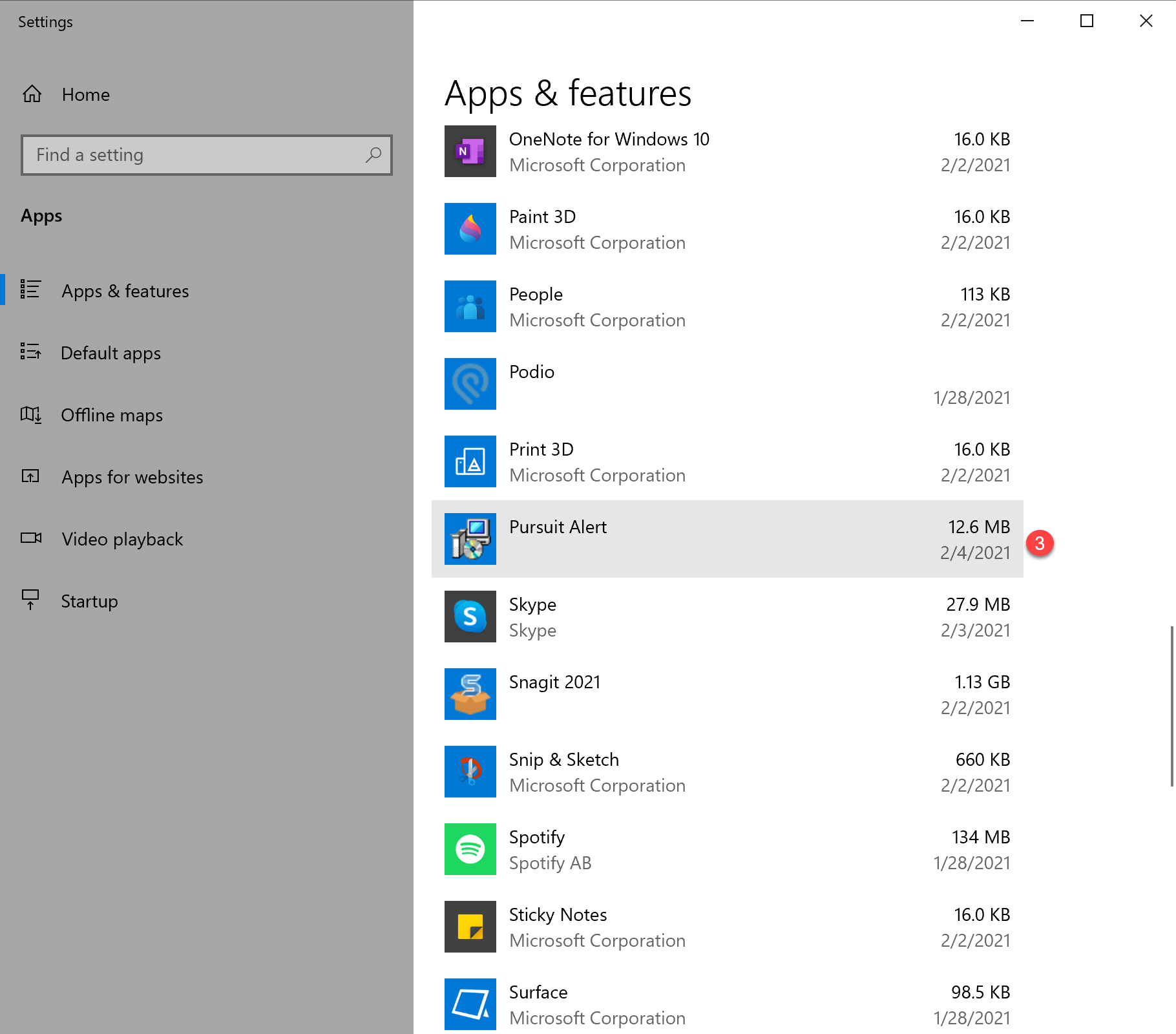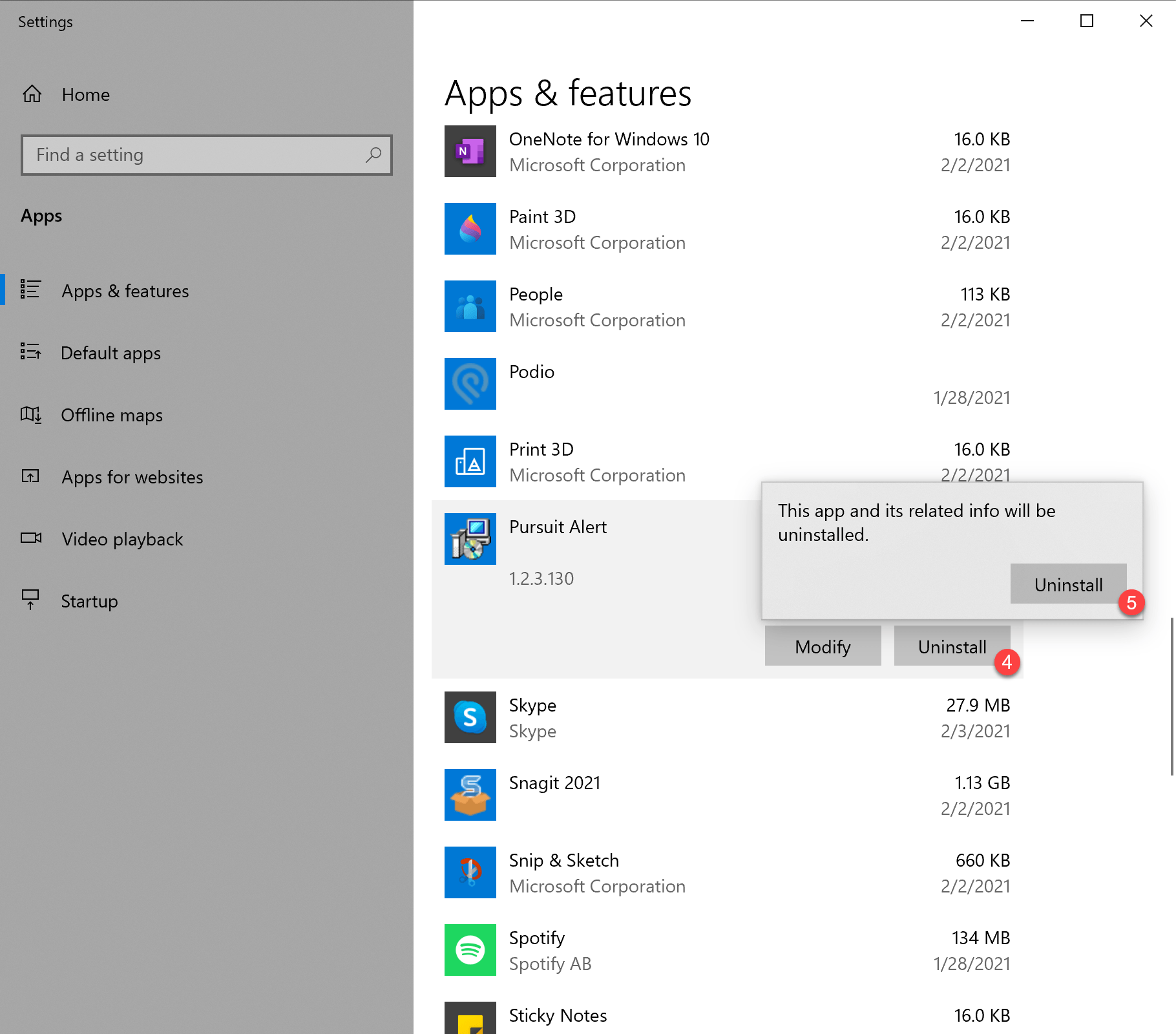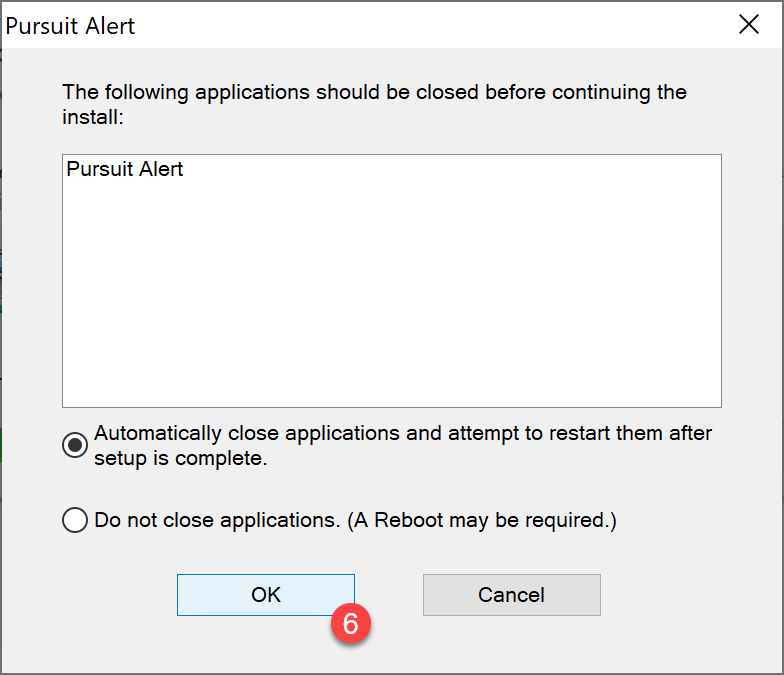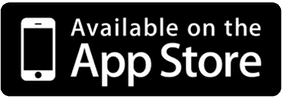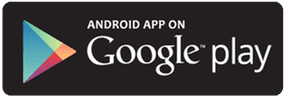PATROL APP
Patrol App
Installing the Application
- Click the drop down menu next to your email and copy the "Install Code" (you will need this in step 6 below).
- Click "Download Windows App".
If your not able to login to the Admin Portal, click this link to access the Patrol App for a direct download.
3. Double click on the "PursuitAlert.Client.MSI" zip file in the lower left of your screen.
4. Click the "Run anyway" button.
5. Click the "Next" button.
6. Paste the "Organization Code" from Step 1 above.
7. Enter the "Officer Name" that this computer is assigned too.
8. Enter the "Vehicle Name" that this officer is assigned too.
9. Click the "Next" button.
Note:
The organization code is required and must match an organization that exists in the system.
If an existing vehicle with that name is not found in the system, a new one will be created with that name.
10. Click the "Finish" button.
11. Plug the A B chord into the side of the Dongle and into the USB port on the side of the computer.
12. Plug in the Antena from the back of the dongle and place it on your vehicle dashboard.
13. Click on each of the buttons (Drop Pin, Pursuit, Emergency, Move-Over and Critical) and to make sure that each of the Alert windows display.
Uninstalling the Application
1. In the search bar in the bottom left-hand corner of your screen, type “uninstall”.
2. One of the options will be “Add or remove programs”, click that one when it appears in the list.
3. Once the Add or remove programs window opens, in the “search this list” text box in the center of the page, search for “pursuit alert”.
4. One of the options that appears should be “Pursuit Alert”. Choose that and click the “Uninstall” button.
5. Another popup window will appear, click the “Uninstall” button.
6. Click "OK" to complete the uninstall process.